Langsung saja kita akan konfigurasi VLAN dengan teknik konfigurasi sedikit berbeda dari sebelumnya, langkah pertama yang harus di perhatikan adalah seperti biasa yaitu :
Perangkat Nyata :
- Laptop atau PC
- OS Windows atau Linux (Sesuaikan dengan OS temen-temen gunakan)
Perangkat Simulasi CISCO Packet Tracer :
- Switch (1 Unit tipe switch yang di gunakan terserah temen-temen)
- PC atau Laptip (5 PC dan 5 PC)
- Kabel Console to RS 232
- Kabel UTP tipe Straight Cable
1. Langkah Pertama
Siapkan dan buka Packet Tracer yang temen-temen gunakan, temen-temen bisa menggunakan packet tracer versi berapapun tergantung yang temen-temen gunakan namun alangkah baiknya lebih baik gunakan versi packet tracer yang terbaru, disini saya menggunakan CISCO Packet Tracer Student versi 6.1.0 untuk windows. Tampilan awal Packet Tracer saya seperti gambar dibawah ini :
Gambar 1.1
Gambar 1.1 adalah tampilan awal CISCO Packet Tracer saya.
2. Langkah Kedua
Kemudian setelah temen-temen sudah menyiapkan Packet Tracernya, kemudian langkah selanjutnya adalah siapkan satu buah unit Switch dan 10 buah unit PC yang di pasang dengan 2 kelompok yaitu 5 PC dan 5 PC untuk di gunakan sebagai VLAN, Lihat gambar di bawah ini cara pemasangan switch dan PC nya :
Gambar 1.2
Perhatikan gambar di atas, ada dua unit LAN yaitu LAN A dan LAN B dan masing-masing LAN memiliki 5PC, kemudian 1 unit Switch di gunakan untuk membuat LAN A dan LAN B yang kita akan buat, kemudian langkah selanjutnya adalah menghubungkan masing-masing PC dengan kabel UTP dan console untuk konfigurasi VLAN dan menghubungkan PC menjadi satu jaringan dalam 1 Switch yang belum di konfigurasi.
3. Langkah Ketiga
Menghubungkan atau instalasi dengan kabel agar saling terhubung satu sama lain, lihat baik-baik ya temen-temen instalasi kabelnya seperti gambar di bawah ini:
Gambar 1.4
Urutan Port PC dan Port Switch dari Gambar 1.4
- PC1 port(FastEthernet0) = Switch port(FastEthernet0/1)
- PC1 port(FastEthernet0) = Switch port(Console)
- PC2 port(FastEthernet0) = Switch port(FastEthernet0/2)
- PC3 port(FastEthernet0) = Switch port(FastEthernet0/3)
- PC4 port(FastEthernet0) = Switch port(FastEthernet0/4)
- PC5 port(FastEthernet0) = Switch port(FastEthernet0/5)
- PC6 port(FastEthernet0) = Switch port(FastEthernet0/6)
- PC7 port(FastEthernet0) = Switch port(FastEthernet0/7)
- PC8 port(FastEthernet0) = Switch port(FastEthernet0/8)
- PC9 port(FastEthernet0) = Switch port(FastEthernet0/9)
- PC10 port(FastEthernet0) = Switch port(FastEthernet0/10)
4. Langkah Keempat
Langkah selanjutnya adalah kita akan melakukan konfigurasi VLAN Menggunakan PC1, dimana caranya adalah :
- Klik Icon PC1
- Kemudian pilih menu Desktop
- Lalu buka icon menu Terminal
- Selanjutnya klik OK.
- Maka keluar tampilan command Terminal, lalu tekan "Enter" pada keyboard
- Maka tampilan awal command adalah seperti berikut ini "Switch>"
Gambar 1.5
Lalu, kemudian kita akan membuat sebuah VLAN yaitu LAN A dan LAN B dengan contoh seperti berikut :
LAN A = name LAN_A vlan 2
LAN B = name LAN_B vlan 3
PC1 s/d PC5 = vlan 2
PC6 s/d PC10 = vlan 3
Setelah kita sudah menentukan konsep seperti di atas sekarang kita melakukan konfigurasi perintah VLAN, ikuti langkah-langkah berikut ini :
Switch> enable
Switch# vlan database
Switch (vlan)# vlan 2 name LAN_A
Switch (vlan)# vlan 3 name LAN_B
Switch (vlan)# exit
Tampilan Screnshoot :
Gambar 1.6
Setelah mengetikkan perintah di atas, selanjutnya, ketik perintah berikut
Switch# show vlan
Screenshoot :
Gambar 1.7
Pada Gambar 1.7 konfigurasi VLAN sudah kita buat tapi alokasi port yang akan kita jadikan VLAN belum kita masukkan ke vlan 2 dan vlan 3, karena semua pory yang belum di konfigurasi berada di vlan 1, jadi kita akan mengalokasikan beberapa port yang sudah kita atur ke vlan 2 dan vlan 3, dengan urutan sebagai berikut :
VLAN 1 Name LAN_A = Ports Switch Fa0/1 sampai Fa0/5
VLAN 2 Name LAN_B = Ports Switch Fa0/6 sampai Fa0/10
Setelah sudah kita atur sekarang temen-temen ikuti perintah konfigurasi berikut ini :
Switch# conf t
Switch (config)#int ra fa0/1-5
Switch (config-if-range)# switchport mode access
Switch (config-if-range)# switchport access vlan 2
Switch (config-if-range)# exit
Switch (config)# int ra fa0/6-10
Switch (config-if-range)# switchport mode access
Switch (config-if-range)# switchport access vlan 3
Switch (config-if-range)# exit
Switch (config)# exit
Switch#
Screenshoot :
Gambar 1.8
Port Switch telah di alokasikan ke VLAN 2 dan VLAN 3, coba kita lihat tampilannya dengan perintah berikut ini:
Switch# show vlan
Screenshoot :
Gambar 1.9
Setelah tahap konfigurasi selesai maka, langkah selanjutnya adalah memasukkan IP Address ke masing-masing host,
5. Langkah Kelima
Memasukkan IP ke masing-masing PC, disini kita akan mengambil sample IP Private yaitu 192.168.1.0 dengan subnet 255.255.255.0 lihat aturannya di bawah ini :
NetID : 192.168.1.0
HostID : 192.168.1.1 - 192.168.1.254
BroadcastID : 192.168.1.255
Subnetmask : 255.255.255.0
Dengan aturan pemasangan PC sebagai berikut :
- PC1 = 192.168.1.1
- PC2 = 192.168.1.2
- PC3 = 192.168.1.3
- PC4 = 192.168.1.4
- PC5 = 192.168.1.5
- PC6 = 192.168.1.6
- PC7 = 192.168.1.7
- PC8 = 192.168.1.8
- PC9 = 192.168.1.9
- PC10 = 192.168.1.10
6. Langkah Keenam
Langkah selanjutnya adalah tahap pengujian, dalam tahap pengujian ini adalah tahap dimana kita melakukan pengetesan komunikasi antara PC yang ada di LAN A dan PC yang ada di LAN B, dimana jika di lihat dengan IP di atas bahwa jika kita belum melakuakan metode VLAN pada sebuah switch tersebut maka komunikasi pengetesan paket antara PC yang berada di LAN A dapat terhubung dengan PC yang ada di LAN B, namun sebaliknya jika kita sudah menggunakan metode VLAN maka komunikasi yang di lakukan dari PC yang ada di LAN A dengan PC yang ada di LAN B tidak dapat terhubung, lihat gambar di bawah ini.
Gambar 1.10
Sudah selesai temen-temen konfigurasi VLAN kita kali ini, simpel kan...? heheh, iya mungkin sampai disini dulu temen-temen penjelasan dari postingan saya, masih banyak pembelajaran dan pengetahuan di blog saya, kunjungi terus blog saya untuk mencari pembelajaran dan info menarik seputar teknologi. Mungkin jika ada kesalahan dari saya mohon di maafkan dan bisa menyakmpaikan evaluasi berupa kritik dan saran lewat pesan yang sudah tersedia di bawah, terimakasih.
Asslamuallaikum Wrwb.


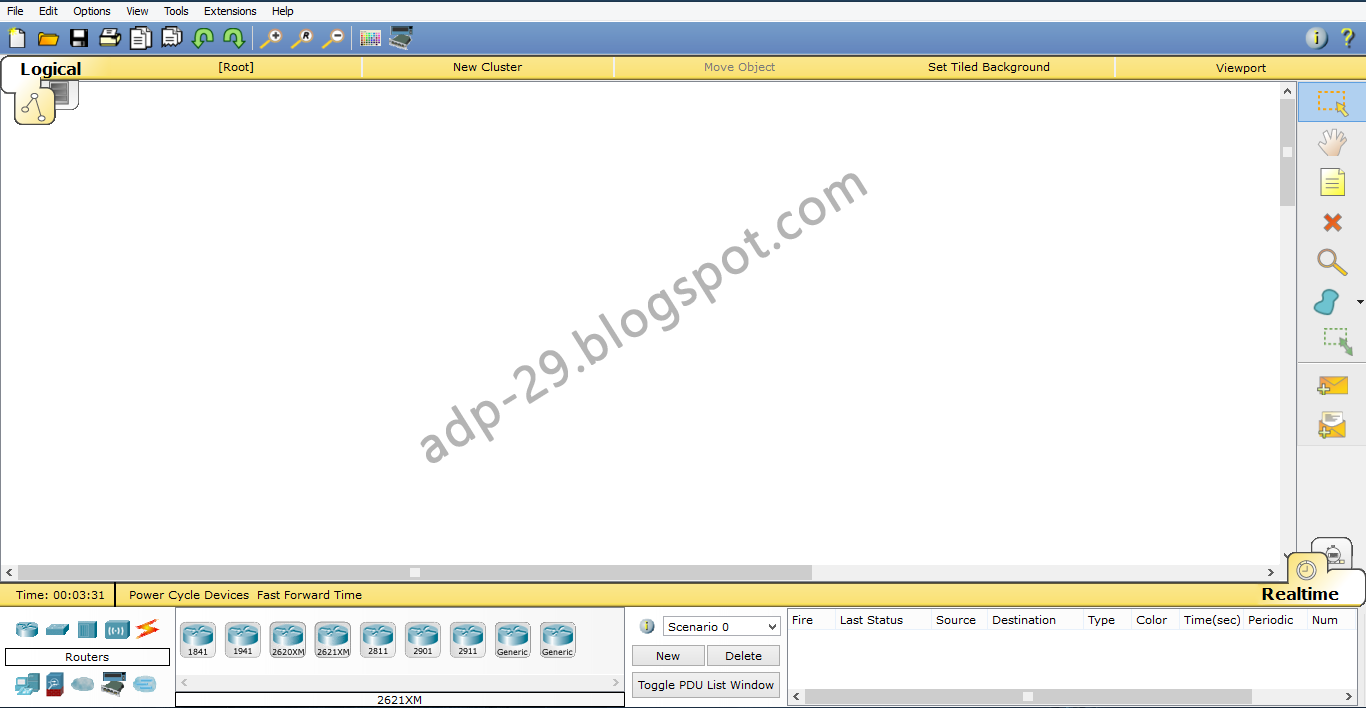
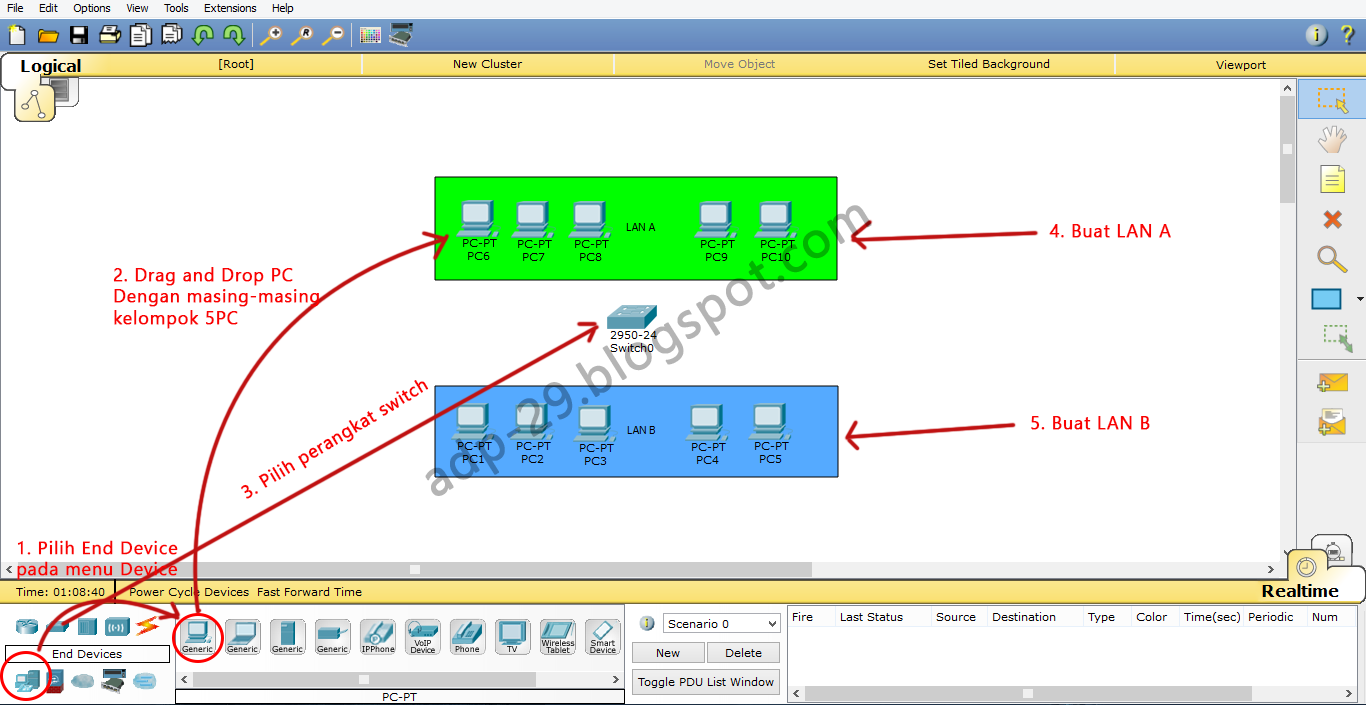
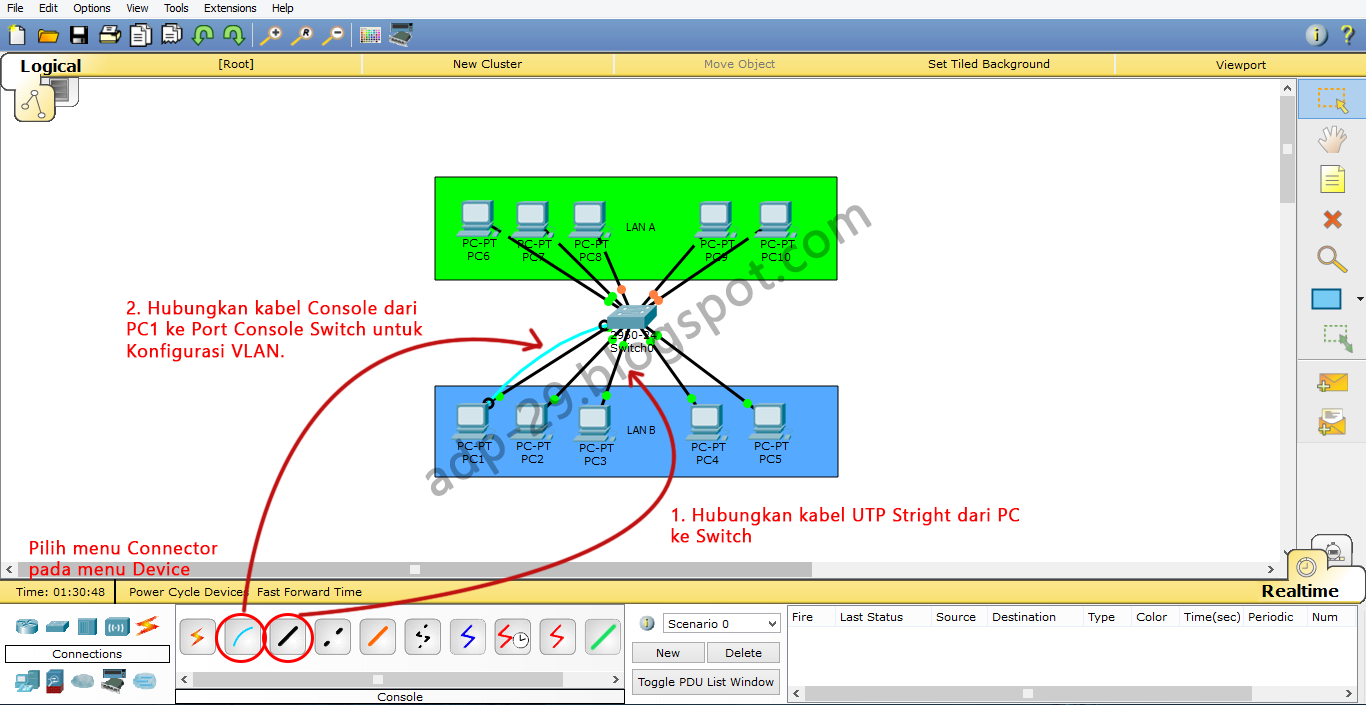
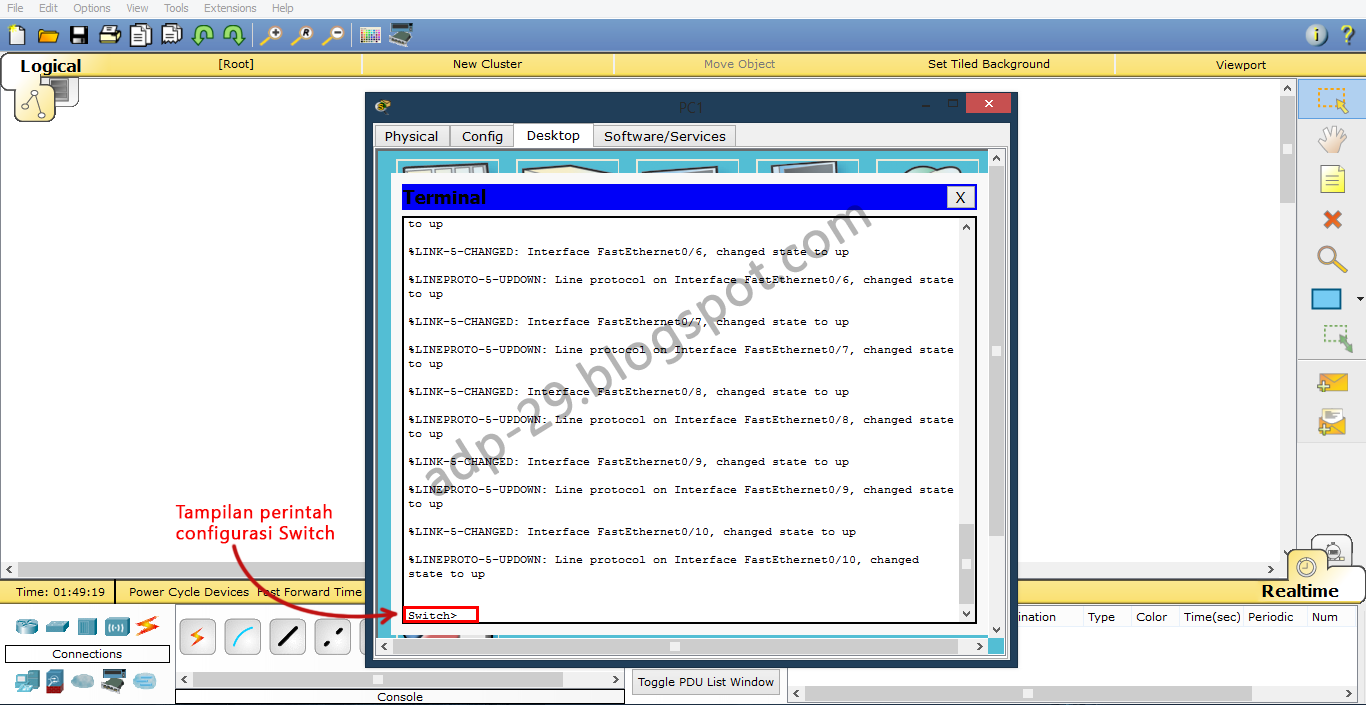
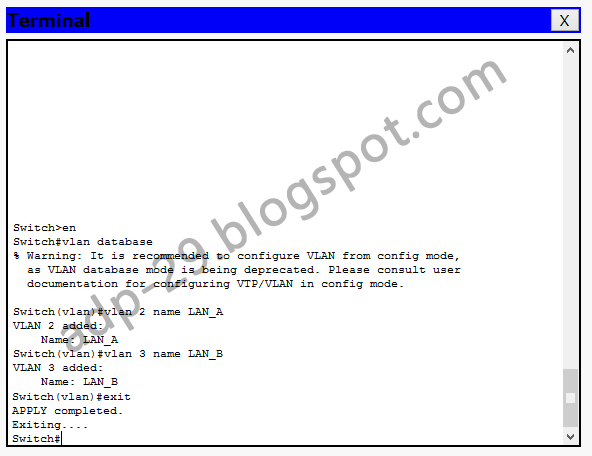
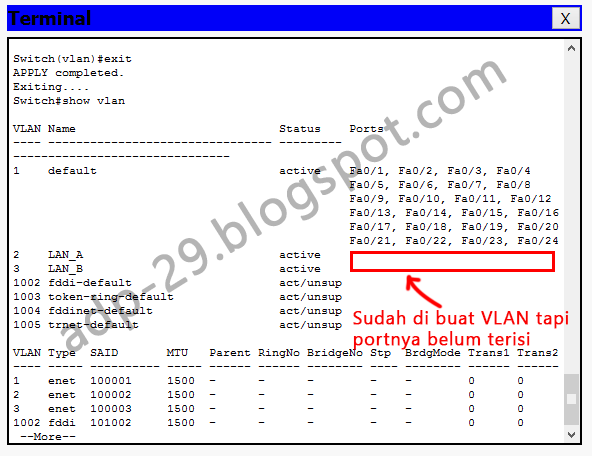
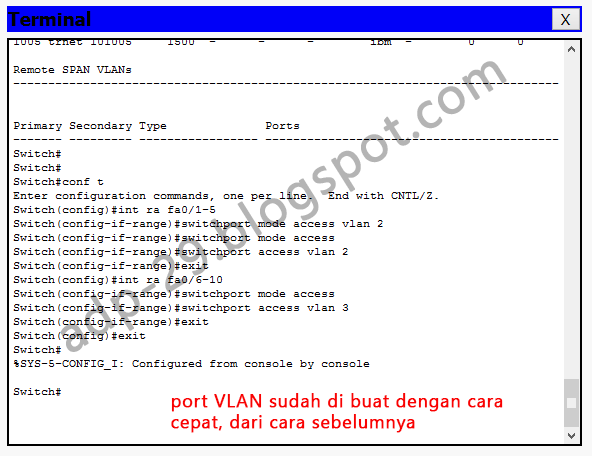

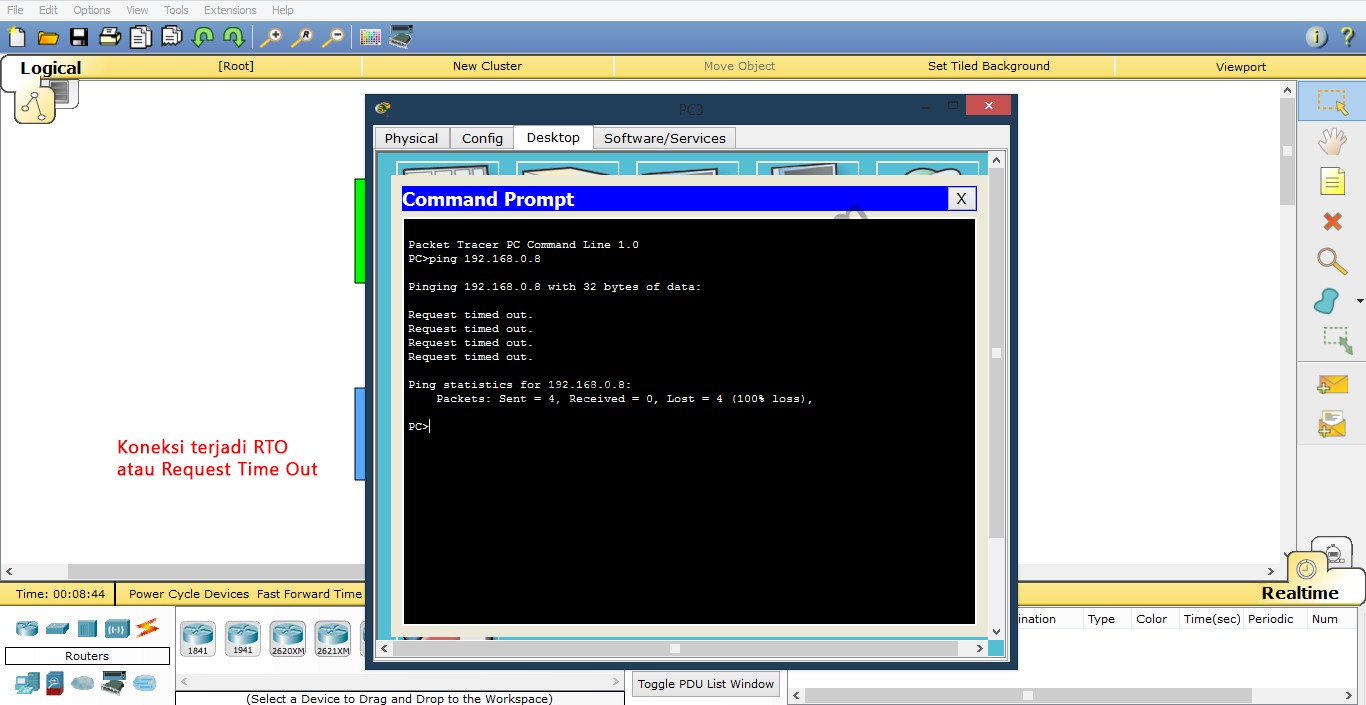











0 komentar:
Posting Komentar